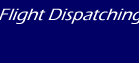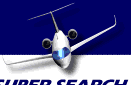|
|
|
|

NAVPAK NEWSLETTER
NAVPAK
VERSION 15.5 (JULY 2004)†
NEW FEATURES AND ENHANCEMENTS
FRIENDLY COACHING - Airport City Names Pop up in Combined Trip Legs, Scheduler, and Bidder – If you put your cursor on the waypoints in the Combined Trip Legs screen or Bidder screen, or anywhere on the data grid in the Scheduler screen, the city name and state code of the departure and arrival waypoints for the leg your cursor is on will display.For example, when the mouse is held over LAS-PHX, the banner says LAS VEGAS, NVto PHOENIX, AZ.
FILE MANAGEMENT - Files Can Be Copied within NAVPAK –
If you click on Performance FileOptions on the Aircraft Performance File Selection Screen, several opportunities are presented. If you would like to copy files from one folder to another without leaving NAVPAK, click on Copy files to Alternative Path. Your Source File Path will display on the left side of the screen. Your Destination File Path will display on the right side of the screen. You can automatically list files of the same type by using the sort criteria box in the upper middle of the screen. You can copy files or delete them, singly or in groups.
EASIER BRANCHING TO MS WORD – Some NAVPAK Preview screens, including the Scheduler, Bidder, Mapped Trip Legs, the Airport Search Map or Airport Diagram, the Monthly Planner Calendars, and the Super Search map, have two e-mail options in the Menu Bar, Put image in Clipboard (or Clipboard Options) and Load Microsoft Word. These options are useful for emailing the image of a schedule, a bid or invoice, a calendar, or a map. When you click on Load Microsoft Word, two options will display. To paste the image into Word, click on Copy Preview image to Clipboard and start Microsoft Word now. If you get an error message when you click on this option, click on Define the path for loading Microsoft Word instead. An overlay will display where you can enter the path your computer uses to access Microsoft Word.
SIMPLIFIED POP-UPS ON STARTUP SCREEN – If you click on either the REVIEW or the OPTIONS button on the NAVPAK Startup screen, the pop-ups listing the modules available under each button will both display simultaneously, for ease of branching to various parts of the program.
OPTIONAL HEADER FOR PASSENGER NAME IN SCHEDULER – If you click on the Schedule Options button on the Scheduler screen, the Schedule Header screen will display. If you select a Client name, that name will appear at the top of the Pilot and Passenger Schedules with the caption “Client.” You now have the option of substituting the caption “Cabin” instead. To do this, click on Set to Client or Cabin in the Menu Bar at the top of the Schedule Header screen, and click on Set Passenger Header to ‘Cabin’.
PASSENGER MANIFES NOW SHOWS TO, FROM, AND LEG NUMBER – When you enter names into the Passenger Manifest, you have the option of identifying which legs each passenger will fly by clicking on boxes in the passenger’s row for each leg. When a box is clicked, the word “yes” displays in that box. When you move the cursor over one of these boxes, a pop-up displays showing the From and To waypoints and the leg number they pertain to. When you click on Hold data & to Prior, the “yes” data is displayed with the passenger names in the Pilot and Passenger schedules.
PASSENGER TOTALS/LEG NOW DISPLAY IN MANIFEST –
Up to fifteen legs can display on the Passenger Manifest Template. Each displayed leg will be indicated on the right side of the grid. If you click on a cell under a particular leg, the word yes will display, indicating that the passenger in the row to the left of that cell is flying on that leg. To indicate that all passengers will be flying on all legs, click the Mark all legs YES button. When you put the cursor on a cell under an indicated leg, the waypoints on the leg and the number of passengers designated for that leg will display.
NEW AND GREATLY EXPANDED PASSENGER DATABASE – It is now often necessary to store and recall information about individual passengers. The Passenger Names and Addresses database is intended to store information about passengers for the use of the pilot, crew, and dispatchers. You can enter Title, additional name information including Middle name, address, and zip code. The US State or Canadian Province code can be clicked on from a dropdown. Place of birth can be entered, and citizenship is selected from a dropdown. Passport number, Driver’s license, and Alien Registration number can be entered. The expiration dates for these fields are accessed with dropdowns, as is the Date of birth. Social Security number and weight can also be entered on this screen. Affiliation, Company and/or Department can be listed. Passenger preferences can be entered up to three hundred characters. If you would like to enter data not referenced on the Frequent Flyer Information – Date entry and retrieval screen, click on the Additional data fields button in the lower left corner of the screen. A screen will display which will permit the entry of a credit card number, with expiration date accessed by dropdown, a Telephone number, and an E-mail address. Three Miscellaneous fields are also available.
EASY PASTING OF FREQUENT FLYER DATA to PILOT SCHEDULE – To automatically paste Frequent Flyer data for all passengers in your trip’s Passenger Manifest into your Pilot Schedule, access the Scheduler screen and click on the Make Pilot Notes button. Then put the cursor on the Data Resources button and click on Paste Passenger Facts. All of the data available (except Credit Card Number) will be pasted for all Frequent Flyers in the Passenger Manifest, with spacing compensated for missing data.
BOILER PLATE FEATURE NOW AVAILABLE FOR SCHEDULES – If you have recurrent text that you would like to paste regularly into the Pilot or Passenger Topnote or Footnote, you can create a Pilot Boiler Plate and/or a Passenger Boiler Plate. Each Boiler Plate can contain up to 900 characters of text. If you would like to paste a Rich Text File into your Boiler Plate, click on Cut’n Paste RTF file to BOILERPLATE in the Menu Bar at the top of the Boilerplate screen. The Rich-Text-Format File Importer screen will display, listing all of the Rich Text Files you have created. Click on the Rich Text File you wish to paste and click on the PASTE Rich Text File button. If you already have text in your Boiler Plate editor when you paste Rich Text File data, you will be prompted with a message box which will allow you to either overwrite the previous material or append the new text to it.
PILOT NOTE CAN NOW BE PRINTED SEPARATLY FROM TRIPSHEET – To print the Pilot Note without exiting the PILOT SCHEDULE Flight Notes screen, click on Options in the Menu Bar at the top of the screen and click on Preview and/or Print Pilot Footnote. A preview screen will display. Click on the printer icon at the top right to print the Note.
AUTOMATED PASSENGER SEGMENT FEES ADDED – the Calculation Templates for Default Miscellaneous #4 now includes the option “PX” to automatically calculate a multiplier times the number of passengers per leg. The cumulative passenger segments will be multiplied by the number you supply. This total will be automatically recalculated if you change the number of passengers on a leg, or if you add or subtract legs.
MORE AUTOMATED CALCULATIONS AVAILABLE IN BIDDER – Rows four through ten in the Fine Tune screen now permit the user to create automated calculations such as a fixed rate times landings, miles, passenger segments, pounds of fuel burned, or gross aircraft charges. For example, a catering charge can be calculated automatically at $52.50 times the number of passenger segments: 52.50*PX. You can also do calculations in the first three Miscellaneous rows of the Default screens, but you can’t use the two-letter variables there.
TIP POP-UPS IN FINE-TUNE SCREEN ARE NOW OPTIONAL – If you put your cursor on the “Charges: or “Tax” columns on the “Date Entry” section of the Fine-Tune screen, a Tip pop-up will display whose text will correspond to the part of the “Date Entry” grid you are referencing. If you move your cursor from the “Charges” or “Tax” columns, these pop-ups will no longer display. If you would like these pop-ups to be permanently suppressed, click on PopUp Toggles in the Menu Bar at the top of the Fine-Tune screen and click on Suppress popup help windows.
CLIENT LIST SEARCHES EXPANDED UP TO 15 KEYSTROKES – You can search for six letters in the Client Finder on the Client List screen, and the Company Name information will change as you type until you have matched all six letters. If you would like to search on more than six letters, click on the CLEAR Text fields button. You can search on up to fifteen letters by typing them into the “Company name” field. Then press the F1 key on your keyboard, and the record with the closest match will display on the grid.
FERRY LEGS CAN NOW BE IDENTIFIED IN BIDDER –
If you have Dead Head legs or other legs which you wish to charge for at a different rate than your standard Variable Cost, that rate should be entered into the Performance Files of specific aircraft, so that the charge will be invoked each time these aircraft are utilized. The Ferry cost can be 0 or a dollar amount different from the Variable Cost. Dead Head or Ferry legs can then be identified by accessing the Waypoint Entry screen, clicking on show extras columns, and clicking in the Ferry column next to the appropriate legs. When you access the Bidder, Ferry legs will be highlighted in gray in the Base charge column.
RICHER DISPLAY OF ADJUSTMENTS IN BID OR INVOICE – Only two Adjustments can be in effect in NAVPAK’s Bidder at any time. For instance, you can have either a Day Minimum or a Trip Minimum in affect (but not both) and one Discount (or Adjustment), or you can have two Discounts (or Adjustments). If you would like to enter a discount or adjustment, it may be typed in Row d of the Line Two Adjustment grid as a dollar amount or as a percent (preceded by a minus sign if it is a discount). If you enter the discount as a percent, the caption on the Adjustment line will then change to Discount with the discount factor indicated in parentheses. If you would like to enter a second adjustment, it may be typed in Row e of the Line Two Adjustment grid. When you have finished entering your adjustments, the Bidder screen will display, and the Net Adjustment row will show an average of the two adjustments from the Fine-Tune screen. However, the two adjustments will be listed separately on the Bid and Invoice.
DISCOUNTS ON BASE CHARGE NOW PERMITTED –
You can also enter adjustments on other rows in the Fine-Tune screen in addition to the Adjustments row. Rows 4 through 13 on the Bidder screen accept single amounts, multiplication strings, or calculations. You may enter your own caption such as Fuel Surcharge. Then type a multiplier constant, an asterisk [*], and either HR for time, ST for stat miles, NM for nautical miles, LN for number of landings, GR for gross aircraft charges, BC for Total base charge, LB for pounds of fuel burned, or PX for Passenger Segments. For instance, you can enter adjustments to the Gross aircraft charges on the Adjustment row, then take an additional discount off the Total base charge by highlighting the zeroes in the Charges field of the Wait Time fee row, entering -10%*BC.
FIXED COST ROW NOW PERMITS AUTOMATED CALCULATIONS – The total Fixed Charges are listed in the Fixed-charges row on the Bidder screen. To enter a calculated charge, such as a Fuel Surcharge, click on one of the eight buttons titled Multiply Fixed Cost by flight hours, Multiply Fixed Cost by naut. miles, Multiply Fixed Cost by gross flight charges, Multiply Fixed Cost by stat miles,Multiply Fixed Cost by Landings, Multiply Fixed Cost by fuel used, Multiply Fixed Cost by pax segments, or Multiply Fixed Cost by total base charges.
MULTIPLE TAX RATES NOW AVAILABLE IN BIDDER –
If you fly within the US, then stop in Canada, then make more stops in the US, or find yourself in another situation where the US Passenger Tax does not apply to every leg in the flight, you can use the Special Taxes feature to assign a tax other than 7.5% to individual legs. To do this, access the Fast Waypoint Entry screen and click on the show extra columns button. Type the percentage followed by a % sign and press Enter, or type a decimal number, (eg, .075) and press Enter. You can also type 0 and press Enter. When you have finished entering Special Taxes, click on the BIDDER SCREEN button. When the Bidder screen displays, click on the expand details button and scroll to the right until the Fedtax field displays. In the Leg totals row will be a percentage which is the average of the percentages for each leg in the trip. It is this average percentage which will be applied as the Adjusted Federal Tax.
THE MEXICAN STATE IDENTIFIERS NOW DISPLAY IN AIRPORT SEARCH MAP – Airport Search will create a map showing the distances and relative location of other airports in the vicinity of the airport you selected on the Airport Search screen. Airport Search will paint a map showing your selected airport ID in the center, surrounded by concentric rings. All of the selected airports from the list, identified by ID code, will be shown in their position (radius and distance) relative to the search center. A list of the selected airports, their IDs, Airport City names and state/province/country code, distances and headings from the target will display on the left side of the Map screen, listed in order of distance from the target. The US, Canada, and Mexico will display actual state/province codes, while other locations will display country codes.
NEW SUPER SEARCH DATA IN WESTERN EUROPE –
More than 4000 records of new place names and information have been added to the Western Europe section of the Super Search module, based on recently acquired information sources. Corporate and charter operators will have a greater ability to locate remote and smaller places in Europe.
DRIVING DISTANCES ADDED TO U.S. HOTEL SEARCH – More than 18,000 hotel listings are now available in a new presentation format in the optional Hotel Search module. Hotel information for an airport can be presented sorted by distance from the airport, airport city name, or hotel name. The hotel address and phone numbers, contact name, number of rooms, and pilot recommended designation are provided and can be printed for each hotel listed. The option to search for hotels by city name is also provided. For U.S. hotels in the past, the distance from airport to hotel was often an approximation supplied by the hotel itself. The new distances are calculated by NAVPAK with street mapping software so that they are extremely accurate and unbiased.
|